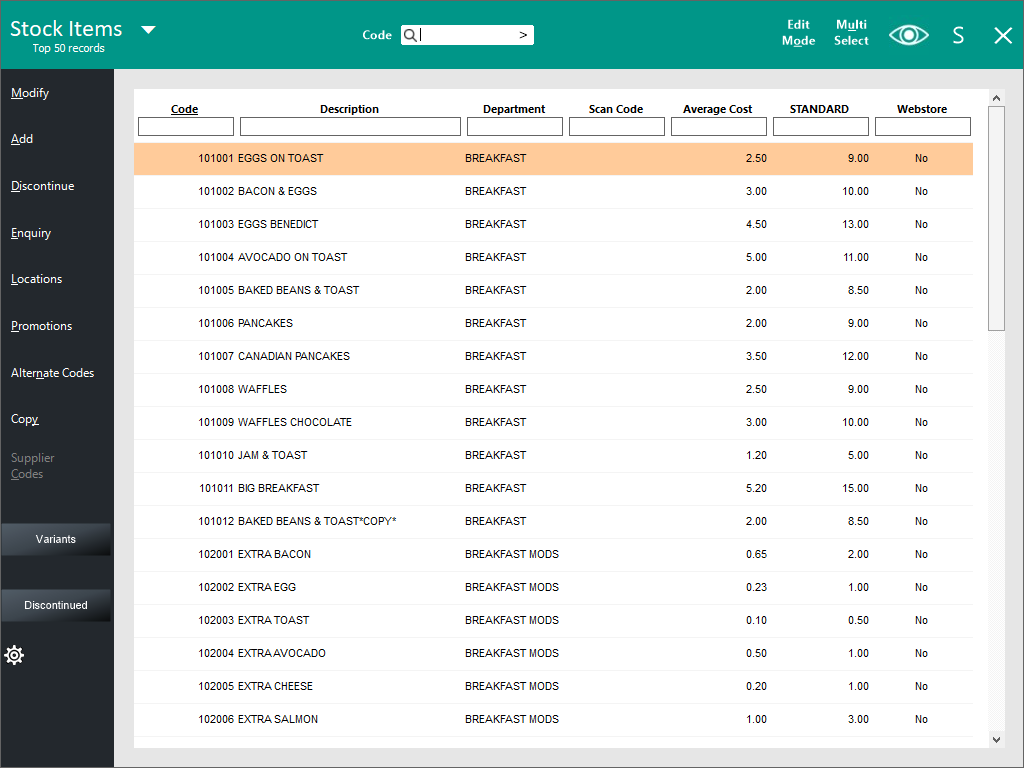Open topic with navigation
Stock Items in Idealpos
The Stock Item screen is one of the primary data editing screens in Idealpos.
From this screen, you can manage all of your products with the ability to add new products, change prices and much more.
Note!
POS terminals without a Back-Office license do not have access to the Stock Items screen.
Go to File > Stock Control > Stock Items.
The Stock Items grid contains the following buttons/options:
- Modify - This button will modify the currently selected Stock Item.
- Add - This button will Add a new Stock Item.
- Discontinue - This button will Discontinue the currently selected Stock Item.
- Enquiry - This button will open the Stock Item Enquiry for the currently selected Stock Item.
- Locations - This button will display the Stock Items By Location window for the currently selected Stock Item. This will display the Locations in which the Stock Item has been enabled as well as the Stock Level in each of those Locations.
- Promotions - This button will display the Promotion Enquiry for the currently selected Stock Item.
- Alternate Codes - This will display the Alternate Codes for the currently selected Stock Item. Additional Alternate Codes can also be added to the Stock Item using this function.
- Copy - This will copy the currently selected Stock Item.
- Supplier Codes - This will display a list of Supplier Codes for the currently selected Stock Item.
- Franchise Items - This button will filter the Stock Items grid to display Franchise Items (Franchise Items are Stock Items that are specific to a locale or business). This button is only visible when using the Multi-Site Management. For more information about setting up and using Franchise Items in a Multi-Site Management environment, click here.
- Variants - This button will display Variant items. Variant items are the child items from a parent. E.g. Polo Shirt is the parent item, and the Variant Items are the child items such as POLO SHIRT XL Black, POLO SHIRT XL Blue, etc. By enabling this Variants button, the Stock Items grid will include the child items of all Variant items in the Stock Items grid.
- Enabled in Location - This button will only appear when the "StockLevel" file field has been enabled in the Stock Items grid (the field can be toggled via Back Office > Setup > Users > Modify > File Fields > Stock Items > toggle the "StockLevel" file field which will require a Close Suite/Open Suite for the "Enabled in Location" button to appear/disappear). When the button is not active, all Stock Items are displayed in the grid. When the button is active or pressed, the Stock Items grid will only show items that have been enabled in the Location.
- Discontinued - This button will toggle between showing all Stock Items or only showing Discontinued items.
- Cog symbol - This button will enable the Stock Items grid to be customised, such as changing the order or width of columns, changing the alignment of text in each column, changing the colour of text in each column, as well as an option to revert the Stock Items grid back to the default appearance.
- Edit Mode - This button changes the Stock Items Grid to Edit Mode, which enables the editing of any Stock Item from the Stock Items grid without having to open the Stock Item to modify it.
- Multi Select - This button enables the Multi Select Mode which can be used to select multiple Stock Items at once. This is useful when performing actions such as Discontinuing multiple items or printing Signs for multiple items. When this mode is active, multiple items can be selected by either pressing the CTRL key on the keyboard while clicking on the desired items, or select the first item in the range, then hold down shift while clicking the last item, and all items between the first and last item will be selected.
- Preview (eye) button - This button can be pressed to display the Stock Items in a report type viewer, and from there, the list can be printed or viewed.
- S - This button can be pressed to create a Shortcut to the Stock Items grid. A prompt will be displayed to enter the name of the shortcut and the Shortcut Group to create the shortcut in. The Shortcut will be accessible from the left-hand side of the Idealpos Back Office.
- Search function (top centre of the grid) - This function can be used to search for Stock Items in the Stock Item grid. Filtering/search options include Code, Description, Alternate/Scan Code, Supplier's Stock Code, Description 2, Department, Price Changes, Attribute, Tag, Description 3.
FIGURE 1: The Idealpos Stock Items grid displays a list of Stock Items in the Idealpos database.
Resizing the Stock Items window
The Stock Items grid can be resized from full screen to a window and vice versa.
The ability to resize the Stock Items grid is only available on screen resolutions that are greater than 1024x768 (due to the limited amount of screen resolution real-estate available when using 1024x768).
Examples of resolutions that can utilise the resize Stock Items window function include:
- 1280x720
- 1280x768
- 1366x768
- 1440x900
- 1920x1080
- 3840x2160
When a screen greater than 1024x768 is being used, the Stock Items grid window will show a resize button on the top-right corner of the window, next to the close button (as shown in the below example).
FIGURE 2: When the Stock Items grid is displayed on screen resolutions that are greater than 1024x768, a resize window button appears on the top-right corner.
This can be used to reduce the size of the window so that other Idealpos functions can be accessed while the Stock Items grid window is being displayed.
After the Stock Items grid window has been resized, access to other Idealpos Back Office functions will be available, all while having the Stock Items grid displayed.
FIGURE 3: An example of the Stock Items grid being displayed in a reduced size, which enables access to other Idealpos Back Office functions.
The Stock Items grid can also be dragged to any location on the screen whilst it is being displayed as a resized window.
To move the Stock Items grid, click the mouse cursor into any area of the Stock Items grid title bar, then while holding the mouse button, drag the Stock Items grid to the desired position on your screen, then let go of the mouse button.
The Stock Items grid will be displayed at the position which it was moved to.
FIGURE 4: An example showing which areas of the Stock Items grid can be clicked and dragged to reposition the window to another location on the screen.
Note that when the Modify Stock Item window is displayed, it will still open in full screen mode, regardless if the Stock Items grid was resized to a window.
This means that access to Idealpos Back Office functions is not available when modifying a Stock Item.
FIGURE 5: Some windows in Idealpos cannot be resized and will occupy the entire screen such as the Modify Stock Item window shown above.
If Idealpos Back Office is minimised while the Stock Items grid is displayed, both the Idealpos Back Office and Stock Items grid will be minimised into the Windows Taskbar.
FIGURE 6: The Idealpos icon appears on the Windows Taskbar.
If Idealpos is minimised, all open windows in Idealpos are also minimised.
Pressing the Idealpos icon on the Windows Taskbar will restore both Idealpos Back Office and the Stock Items grid window.
FIGURE 7: After clicking on the Idealpos icon in the Windows Taskbar to restore the Idealpos window, all previously minimised windows will also appear.
Open topic with navigation